HOW TO.....
Beginners Guide to Resizing a Digital Image
As the years pass digital images are coming with higher & higher quality. Typically the higher the quality is, the higher the megapixels are, resulting in a large file size. When emailing digital images you don't want to attach a 10MB file- so you will need to resize it. Other hassles include uploading digital images to various social sites that have file size or dimension restrictions you will run into. Resizing your digital image will avoid these problems and make it easier for friends & family to view your digital image.
To understand what size you want, you need to understand what "pixels" mean. A digital image is made up of pixels or dots. The number of pixels per square inch is what makes up your dimension. For example, a 12 Megapixel digital camera will give you the dimensions 4000x3000.
When emailing pictures to friends & family, I like to resize my images to ~2000 pixels on the long side.
To resize an image in Photoshop follow these steps:
Resizing Step 1
Go to your toolbar & select IMAGE
Then select IMAGE SIZE
Or just hit " ALT+Ctrl+I "
Resizing Step 2
A window will pop appear which will tell you what your current dimensions are set at. You can work in pixels or percents - I prefer to work in pixels.
I am going to change my width to 2000, which automatically changed my height to 1500. This is important to note because if the box "Constrain Proportions" is unchecked, you will end up with a squished image See Example Below. Having this box checked means that when you change one dimension, the other dimension will change in relation.
Hit "OK" when you are done changing your dimensions.If you don't have Photoshop or any photo editing software on your computer, you can use Pixlr, which is a free online editor.
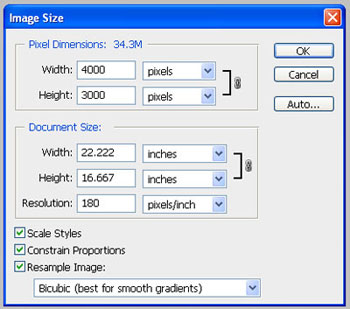
Resizing Oops!
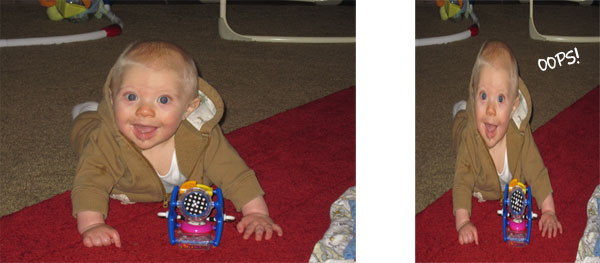
Resizing Step 3
You are almost done resizing your image- you just need to save your file. IMPORTANT - don't save over your larger image, create a new copy.
Go to your toolbar & select FILE,
then go down to SAVE AS
& then create a new file name.
If you are saving a JPEG image, a window will pop up asking what quality settings you want. Unless you want to compress your image, save it at Maximum quality setting.
That's it! You now know how to resize a digital image!
Check Out Our Great Tutorials on Digital Images, Videos & More
Editing & Color Correction |
|
Fun & Quirky Tutorials |
|
Emailing, Cropping, Unzipping & Downloading Files |
|
Do It Your Self Guides |
|
| |
Protecting & Storing Digital Files |
|
| |
Digital Cameras |
|
| |





